RAM, or Random Access Memory, is a crucial component of a laptop’s performance. It plays a vital role in how quickly and efficiently your laptop can process data and run applications. Upgrading your laptop’s RAM can significantly improve its performance, allowing for faster multitasking, smoother operation, and better overall user experience. In this article, we will explore the benefits of upgrading your laptop’s RAM, how to determine compatibility with new RAM, choosing the right type and capacity of RAM, preparing your laptop for RAM installation, removing old RAM modules, installing new RAM modules, troubleshooting common installation issues, testing your laptop’s new RAM performance, optimizing settings for maximum RAM performance, and maintaining your laptop’s RAM for long-term performance boosts.
Key Takeaways
- Upgrading your laptop’s RAM can significantly improve its performance and speed.
- Before upgrading, make sure to determine your laptop’s compatibility with new RAM and choose the right type and capacity.
- Preparing your laptop for RAM installation and removing old modules are important steps in the process.
- Troubleshooting common installation issues and testing your laptop’s new RAM performance can ensure a successful upgrade.
- Optimizing your laptop’s settings and maintaining its RAM can provide long-term performance boosts.
Understanding the Benefits of Upgrading Your Laptop’s RAM
Upgrading your laptop’s RAM can have a significant impact on its performance. One of the main benefits is improved multitasking capabilities. With more RAM, your laptop can handle running multiple applications simultaneously without slowing down or freezing. This is especially useful for those who use resource-intensive programs such as video editing software or virtual machines.
Another benefit of upgrading your laptop’s RAM is faster data access and retrieval. When you open an application or file, it gets loaded into the RAM for quick access. With more RAM, your laptop can store more data in its memory, reducing the need to constantly access the slower hard drive or solid-state drive (SSD). This results in faster load times for applications and files.
Additionally, upgrading your laptop’s RAM can improve overall system responsiveness. With more memory available, your laptop can cache frequently used data and instructions, making them readily available for quick execution. This leads to smoother operation and reduced lag when navigating through menus or performing tasks.
Determining Your Laptop’s Compatibility with New RAM
Before upgrading your laptop’s RAM, it is essential to determine its compatibility with new RAM modules. The first step is to check the laptop’s specifications, either through the manufacturer’s website or the laptop’s user manual. Look for information on the type of RAM supported, such as DDR3 or DDR4, as well as the maximum capacity supported.
Next, you need to identify the number of RAM slots available in your laptop. This will determine how many RAM modules you can install. Some laptops have only one slot, while others may have two or more. It is important to note that different laptops have different physical sizes for RAM modules, such as SO-DIMM for laptops and DIMM for desktops.
Once you have gathered this information, you can start looking for compatible RAM modules. It is recommended to purchase RAM from reputable manufacturers to ensure compatibility and reliability. Online retailers often provide compatibility tools that allow you to enter your laptop’s model number and find compatible RAM options.
Choosing the Right Type and Capacity of RAM for Your Laptop
| RAM Type | Capacity | Speed |
|---|---|---|
| DDR3 | 4GB | 1600MHz |
| DDR3 | 8GB | 1600MHz |
| DDR4 | 4GB | 2133MHz |
| DDR4 | 8GB | 2133MHz |
| DDR4 | 16GB | 2400MHz |
When choosing RAM for your laptop, there are several factors to consider. The first is the type of RAM supported by your laptop. DDR3 and DDR4 are the most common types of RAM used in laptops today. DDR4 offers faster speeds and lower power consumption compared to DDR3, but it may not be compatible with older laptops that only support DDR3.
The next factor to consider is the capacity of the RAM modules. The capacity determines how much memory your laptop can have. It is important to choose a capacity that meets your needs without exceeding the maximum supported by your laptop. For most users, 8GB or 16GB of RAM is sufficient for everyday tasks and light multitasking. However, if you use resource-intensive applications or run virtual machines, you may benefit from 32GB or even 64GB of RAM.
It is also worth considering the speed of the RAM modules. Higher speed RAM can provide a slight performance boost, especially in tasks that heavily rely on memory bandwidth, such as video editing or gaming. However, the difference in real-world performance may not be noticeable for everyday tasks.
Preparing Your Laptop for RAM Installation
Before installing new RAM modules, it is important to take a few steps to prepare your laptop. First, make sure to shut down your laptop and unplug it from the power source. This will prevent any electrical damage during the installation process.
Next, remove the battery from your laptop if it is removable. Some laptops have a small latch or switch that allows you to easily remove the battery. If your laptop has a non-removable battery, make sure it is fully charged before proceeding with the installation.
It is also a good idea to ground yourself to prevent any static electricity from damaging the sensitive components of your laptop. You can do this by touching a grounded metal object or wearing an anti-static wrist strap.
Finally, gather all the necessary tools for the installation, such as a small screwdriver and any additional components that may be required, such as thermal pads or heat sinks.
Removing Your Laptop’s Old RAM Modules
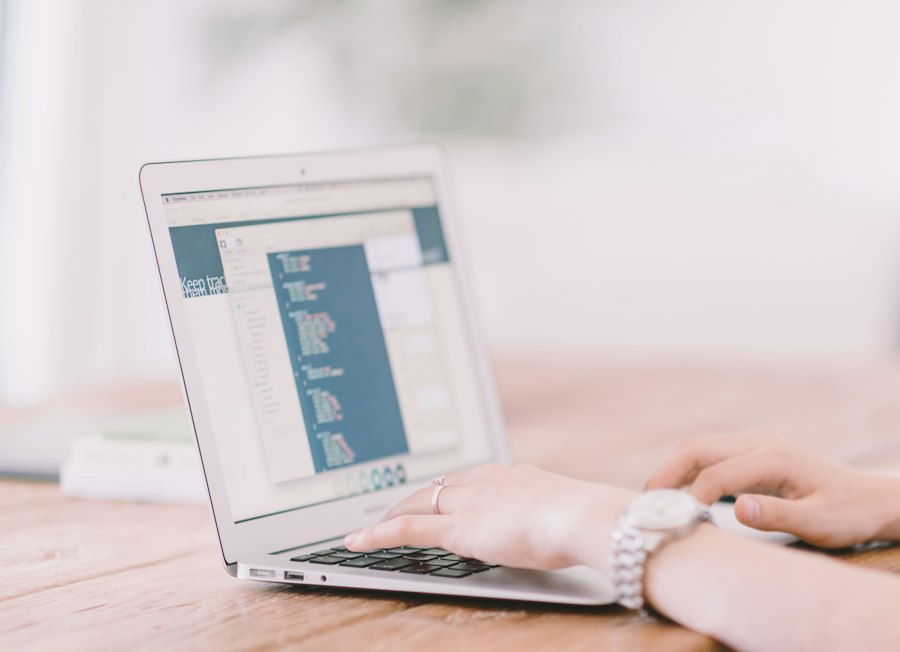
To remove the old RAM modules from your laptop, start by locating them. In most laptops, the RAM slots are easily accessible by removing a panel on the bottom of the laptop. However, some laptops may require you to remove the keyboard or other components to access the RAM slots.
Once you have located the RAM modules, gently push apart the retaining clips on either side of the module. This will release the module from its slot. Carefully lift the module out of the slot at an angle, making sure not to touch any of the gold contacts on the bottom.
If you are replacing all of your laptop’s RAM modules, repeat this process for each module. If you are only replacing some of the modules, make sure to remove the correct ones by referring to your laptop’s user manual or online resources.
It is important to handle the old RAM modules with care and avoid touching the gold contacts. Any dirt or oil on the contacts can interfere with the connection and cause issues with the new RAM modules.
Installing Your New RAM Modules
To install the new RAM modules, start by aligning the notch on the module with the key in the slot. The notch ensures that the module can only be inserted in one direction. Gently insert the module into the slot at an angle, making sure that it is fully seated.
Once the module is inserted, press down firmly until you hear a click. This indicates that the retaining clips have locked into place and secured the module in the slot. Repeat this process for each new RAM module you are installing.
It is important to note that some laptops may require you to install the RAM modules in a specific order or configuration. Refer to your laptop’s user manual or online resources for any specific instructions.
Troubleshooting Common RAM Installation Issues
During RAM installation, you may encounter some common issues that can be easily resolved. One common issue is that the laptop does not recognize the new RAM modules or fails to boot up properly. In this case, double-check that the modules are properly seated in their slots and that the retaining clips are securely locked into place.
Another issue you may encounter is a blue screen error or system instability after installing new RAM. This can be caused by incompatible or faulty RAM modules. Make sure that the new RAM modules are compatible with your laptop and try reseating them in their slots. If the issue persists, you may need to replace the new RAM modules with different ones.
If your laptop does not turn on at all after installing new RAM, it is possible that you have accidentally damaged a component during installation. Double-check all connections and make sure that everything is properly seated. If the issue persists, it may be necessary to seek professional help.
Testing Your Laptop’s New RAM Performance
After installing new RAM modules, it is a good idea to test your laptop’s performance to ensure that the upgrade was successful. There are several tools available for testing RAM performance, such as MemTest86 or Windows Memory Diagnostic.
These tools will perform a series of tests to check for any errors or issues with the RAM modules. If any errors are detected, it may indicate a problem with the RAM modules or their compatibility with your laptop. In this case, you may need to replace the new RAM modules or seek professional help.
Optimizing Your Laptop’s Settings for Maximum RAM Performance
To maximize the performance of your laptop’s new RAM, there are several settings you can optimize. One important setting is the virtual memory or page file size. The virtual memory acts as an extension of the physical RAM and allows your laptop to use the hard drive or SSD as additional memory when needed.
By default, Windows automatically manages the virtual memory size. However, you can manually adjust it to optimize performance. To do this, go to the Control Panel, click on System and Security, then System, and finally click on Advanced system settings. In the Performance section, click on Settings, go to the Advanced tab, and click on Change under Virtual memory.
In the Virtual Memory window, uncheck the “Automatically manage paging file size for all drives” option. Select your system drive (usually C:), choose the “Custom size” option, and enter a value for the initial and maximum size of the virtual memory. The recommended size is usually 1.5 times your physical RAM capacity.
Another setting to optimize is the power plan. By default, Windows may be set to a power-saving mode that limits the performance of your laptop’s hardware, including the RAM. To change this, go to the Control Panel, click on Hardware and Sound, then Power Options. Select the High performance power plan to ensure that your laptop is running at its maximum performance.
Maintaining Your Laptop’s RAM for Long-Term Performance Boosts
To maintain your laptop’s RAM for long-term performance boosts, there are several steps you can take. First, make sure to keep your laptop clean and free from dust and debris. Dust can accumulate on the RAM modules and other components, causing them to overheat and potentially fail. Use compressed air or a soft brush to clean the vents and other openings on your laptop regularly.
It is also important to keep your laptop’s operating system and drivers up to date. Manufacturers often release updates that include performance improvements and bug fixes. Check for updates regularly and install them as soon as they become available.
Additionally, avoid running unnecessary programs or processes in the background. Some applications may consume a significant amount of RAM even when they are not actively being used. Use the Task Manager or a third-party software to monitor the RAM usage of different applications and close any unnecessary ones.
Finally, consider upgrading other components of your laptop, such as the hard drive or SSD. A faster storage drive can further improve overall system performance by reducing load times for applications and files.
Upgrading your laptop’s RAM can provide a significant boost in performance, allowing for faster multitasking, smoother operation, and better overall user experience. By understanding the benefits of upgrading RAM, determining compatibility with new RAM, choosing the right type and capacity of RAM, preparing your laptop for installation, removing old RAM modules, installing new RAM modules, troubleshooting common installation issues, testing new RAM performance, optimizing settings for maximum RAM performance, and maintaining your laptop’s RAM for long-term performance boosts, you can ensure a successful upgrade that will enhance your laptop’s capabilities. Don’t hesitate to upgrade your laptop’s RAM and enjoy the improved performance it brings.
If you’re looking to boost the performance of your laptop, one crucial aspect to consider is increasing its RAM. Having more RAM can significantly improve multitasking capabilities and overall speed. If you’re unsure about how to go about upgrading your laptop’s RAM, check out this informative article on PickWitty.com: How to Get More RAM on Laptop. It provides step-by-step instructions and helpful tips on how to upgrade your laptop’s RAM, ensuring that you can enjoy a smoother and more efficient computing experience.
FAQs
What is RAM?
RAM stands for Random Access Memory. It is a type of computer memory that is used to temporarily store data that the computer is currently using.
Why do I need more RAM on my laptop?
Adding more RAM to your laptop can help improve its performance. With more RAM, your laptop can handle more tasks at once and run programs more smoothly.
How much RAM do I need?
The amount of RAM you need depends on what you use your laptop for. For basic tasks like web browsing and word processing, 4GB of RAM is usually sufficient. For more demanding tasks like video editing or gaming, 8GB or more may be necessary.
Can I add more RAM to my laptop?
In most cases, yes. However, it depends on the laptop model and its specifications. You should check your laptop’s manual or manufacturer’s website to see if it is possible to upgrade the RAM.
How do I know what type of RAM to buy?
You should check your laptop’s manual or manufacturer’s website to see what type of RAM is compatible with your laptop. You can also use online tools to scan your laptop’s hardware and determine what type of RAM it uses.
How do I install more RAM on my laptop?
The process of installing more RAM varies depending on the laptop model. In general, you will need to open up your laptop and locate the RAM slots. You will then need to remove the existing RAM and insert the new RAM. It is recommended that you follow a guide or tutorial specific to your laptop model to ensure that you do not damage any components.
Get more stuff like this
Subscribe to our mailing list and get interesting stuff and updates to your email inbox.
Thank you for subscribing.
Something went wrong.


