Chromebooks have become increasingly popular in recent years due to their affordability, simplicity, and ease of use. However, like any electronic device, it is important to properly shut down your Chromebook to ensure its optimal performance and longevity. In this article, we will guide you through the steps of properly shutting down your Chromebook and explain why it is important to follow the correct procedure.
Key Takeaways
- Proper shutdown is important for Chromebook longevity
- Save your work and close all applications before shutting down
- Click on the power icon and select “Shut Down”
- Wait for the Chromebook to power off and optionally close the lid
- Troubleshoot if your Chromebook won’t shut down and maintain its performance
Why Proper Shutdown is Important for Chromebook
Improperly shutting down your Chromebook can have negative effects on its performance and longevity. When you abruptly turn off your Chromebook without properly closing applications and saving your work, you risk losing any unsaved data and potentially corrupting files. This can lead to a loss of productivity and frustration.
Additionally, improper shutdowns can cause unnecessary wear and tear on the hardware components of your Chromebook. When you shut down your Chromebook without following the proper procedure, it may not have enough time to complete important background processes and tasks. This can result in a slower performance over time and may even lead to hardware malfunctions.
Step 1: Save Your Work and Close All Applications
Before shutting down your Chromebook, it is crucial to save any work you have open and close all applications. This ensures that you do not lose any unsaved data and allows your Chromebook to properly close all running processes.
To save your work, simply click on the “Save” button in the application you are using or use the keyboard shortcut Ctrl + S. It is a good practice to save your work frequently while you are working on your Chromebook to minimize the risk of losing data.
To close all applications, click on the “X” button in the top right corner of each application window or use the keyboard shortcut Alt + F4. Make sure to close all applications before proceeding to the next step.
Step 2: Click on the Power Icon
Once you have saved your work and closed all applications, it is time to shut down your Chromebook. To do this, you will need to click on the power icon, which is located in the bottom right corner of the screen, next to the clock and Wi-Fi icon.
The power icon is represented by a small circle with a vertical line in the middle. It may also have a small arrow pointing downwards, indicating that it is the power button. Clicking on this icon will open a menu with several options, including “Shut Down.”
Step 3: Select “Shut Down”
After clicking on the power icon, a menu will appear with various options. To properly shut down your Chromebook, you will need to select the “Shut Down” option.
To select “Shut Down,” simply click on it with your mouse or use the arrow keys on your keyboard to navigate to it and press Enter. This will initiate the shutdown process.
It is important to note that there may be other options in the menu, such as “Restart” or “Sign out.” Make sure to select the correct option to shut down your Chromebook.
Step 4: Wait for the Chromebook to Power Off
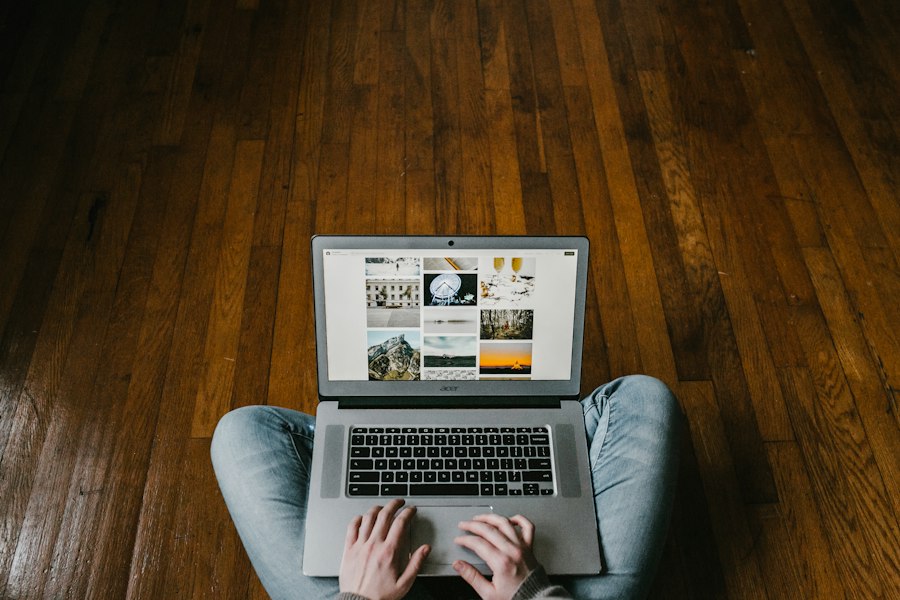
After selecting the “Shut Down” option, your Chromebook will begin the shutdown process. It may take a few moments for all processes to complete and for your Chromebook to power off completely.
It is important to wait for your Chromebook to power off completely before closing the lid or turning it back on. This ensures that all background processes have been properly closed and that your Chromebook is ready for its next use.
Step 5: Close the Lid (Optional)
Once your Chromebook has powered off, you have the option to close the lid if you prefer. Closing the lid can help protect your Chromebook from dust and other potential hazards when it is not in use.
However, it is important to note that closing the lid immediately after shutting down your Chromebook may cause it to enter sleep mode instead of fully powering off. If you want to ensure a complete shutdown, it is recommended to wait for your Chromebook to power off completely before closing the lid.
Troubleshooting: What to Do if Your Chromebook Won’t Shut Down
If you encounter any issues with shutting down your Chromebook, there are a few troubleshooting steps you can try to resolve the problem.
First, try pressing and holding the power button for at least 10 seconds. This will force your Chromebook to shut down. After it has powered off, you can then try turning it back on to see if the issue has been resolved.
If that does not work, you can try performing a hard reset by pressing and holding the refresh key (which is usually located above the number 4 key) and then pressing the power button. This will force your Chromebook to restart and may resolve any issues preventing it from shutting down.
If none of these steps work, it may be necessary to contact technical support or bring your Chromebook to a professional for further assistance.
Tips for Maintaining Your Chromebook’s Performance
In addition to properly shutting down your Chromebook, there are several other tips you can follow to maintain its performance and longevity.
First, make sure to keep your Chromebook up to date with the latest software updates. These updates often include bug fixes and performance improvements that can help optimize your Chromebook’s performance.
Second, regularly clean your Chromebook’s screen and keyboard to remove any dust or debris that may accumulate over time. This will help prevent any potential damage and ensure that your Chromebook continues to function properly.
Finally, avoid installing unnecessary applications or extensions on your Chromebook. These can take up valuable storage space and potentially slow down your Chromebook’s performance. Only install applications and extensions that you truly need and regularly uninstall any that you no longer use.
Importance of Proper Shutdown for Chromebook Longevity
In conclusion, properly shutting down your Chromebook is essential for its optimal performance and longevity. By following the steps outlined in this article, you can ensure that your Chromebook is properly closed, all processes are completed, and your data is saved.
Remember to save your work and close all applications before shutting down, click on the power icon and select “Shut Down,” wait for your Chromebook to power off completely, and optionally close the lid. By following these steps and regularly maintaining your Chromebook, you can extend its lifespan and enjoy a smooth and efficient computing experience.
If you’re looking for a helpful guide on how to shutdown your Chromebook, you might also be interested in this article on PickWitty: How to Play Movies from Laptop to TV. It provides step-by-step instructions on how to connect your laptop to your TV and enjoy your favorite movies on a bigger screen. PickWitty is a great resource for all things tech-related, offering a wide range of articles and guides like Top 10 Best Gaming Laptops for Fortnite in 2022 and How to Teleport to Bed in Minecraft 2022. Whether you’re looking for gaming tips, laptop recommendations, or tech hacks, PickWitty has got you covered.
FAQs
What is a Chromebook?
A Chromebook is a laptop or tablet that runs on Google’s Chrome OS operating system. It is designed to be used primarily while connected to the internet and relies heavily on cloud-based applications.
Why would I need to shut down my Chromebook?
Shutting down your Chromebook is important to conserve battery life, prevent overheating, and ensure that updates are properly installed.
How do I shut down my Chromebook?
To shut down your Chromebook, click on the status area in the bottom right corner of the screen, then click on the power icon. From there, select “Shut down” and confirm your choice.
What if my Chromebook is frozen and won’t shut down?
If your Chromebook is frozen and won’t shut down, you can perform a hard reset by holding down the power button for 10 seconds. This will force the Chromebook to shut down and restart.
Is it safe to force shut down my Chromebook?
While force shutting down your Chromebook is generally safe, it is not recommended to do so frequently as it can potentially cause data loss or other issues. It is best to shut down your Chromebook properly whenever possible.
Get more stuff like this
Subscribe to our mailing list and get interesting stuff and updates to your email inbox.
Thank you for subscribing.
Something went wrong.


