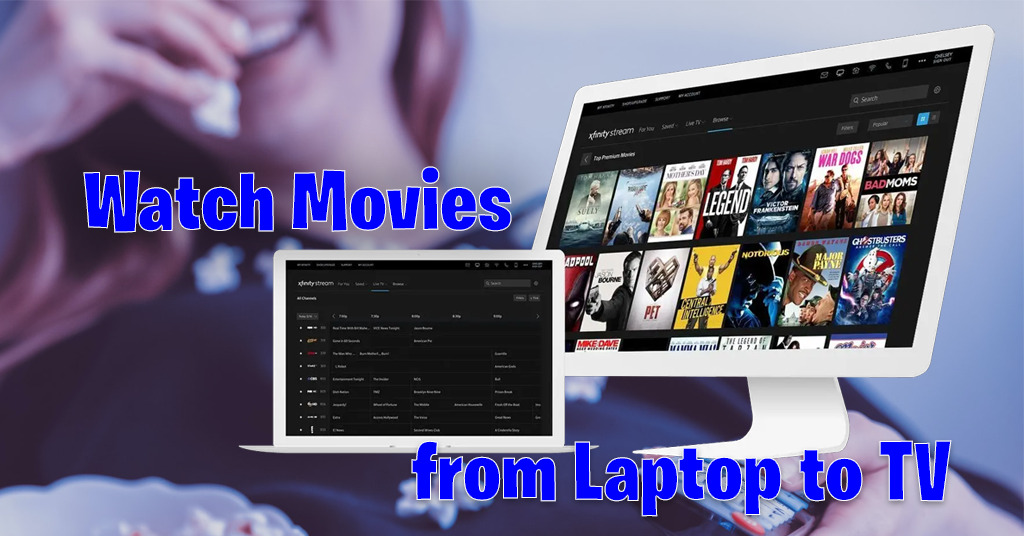
This article will guide you on how to play movies from Laptop to TV. We will demonstrate various methods on how to connect your laptop to your smart TV through HDMI, USB, or VGA. We will guide you on how to play movies from your laptop to your TV.
There are two methods to view movies on your PC if you have one. One option is to use a media player that can play content from a USB drive or network shares, such as Windows Media Player or VLC. A Roku, Apple TV, or Chromecast may also be used to broadcast content directly from the Internet.
The first choice is the most convenient and user-friendly.
The second option requires more effort, but it may save you money in the long run.
Continue reading to find out how to connect your laptop to your TV.
How to Play Movies From Laptop to TV using HDMI wire.
An HDMI cable is required to connect your laptop to your television.
An HDMI cable is a common wire that links your laptop to your television. These cables may be found at any electronics store. If you have an older television, you may be able to substitute a VGA cable for an HDMI connection. If your TV lacks an HDMI connector, you can connect it via a VGA cable.
How to Connect a Laptop to a TV Using an HDMI Cable
You may, however, utilize it to transmit your laptop screen to your television. If you have a huge screen that you don’t want to sit in front of all day, this is a wonderful alternative.
You’ll need to connect your laptop to a monitor or TV if you want to view movies or play games on your TV. This is possible using an HDMI cable. HDMI cables are widely available and reasonably priced. If you’re not sure what sort of cable you need, you can acquire an HDMI cable for less than $10 on Amazon. An HDMI cable is a digital connector that transports both audio and high-definition video.
This requires an HDMI connector on both your PC and your television. You don’t have to be extraordinarily old or incredibly little to purchase on Amazon.com. There’s a significant likelihood that both are aware of it.
Turn both devices on and connect them through an HDMI cable. Then, using the remote control, pick the relevant HDMI input on your TV and you’re ready to go.
Because your laptop has several ports, you’ll need to figure out which ones are compatible with your TV before attaching them.
If you already have a conventional HDMI cable, you might save money by merely purchasing an adaptor.
A detailed online guide: Connect the laptop to the television using an HDMI connection.
Turn both devices on. Using the remote, choose the relevant HDMI input on the TV.
The connection should be formed automatically between the two devices.
If it still does not function, go to Settings > System > Display and ensure that “TV” is selected.
You may also change the resolution to match your television.
After you’ve created a new desktop, right-click it and choose “Duplicate.”
Connect Your Laptop to Your TV Wirelessly
Connecting your laptop to the TV is the best way to go if you don’t want to bother with cords. To complete the procedure, you will require a media streaming device such as the Chrome cast or the Streaming Stick Plus. A television with a built-in gadget may also accomplish this. If you want a device that is more expensive than a cable but less expensive than a Chrome cast.
You may mirror your laptop’s Chrome tabs, films and files saved locally on your laptop, and you’re desktop to the TV once all of your devices are linked to the same Wi-Fi network.
To cast a video to a TV screen, open your Chrome browser on your laptop and click the three vertical dots in the upper-right corner.
Then, from the “Sources” drop-down menu, choose the content you want to cast and click on the Chrome cast you want to cast it to (if you have more than one).
Detail instructions: Set up the Chrome cast by plugging it into the TV.
Click the “More tools” menu option in the upper right corner.
Select the “Sources” option when selecting your content in the “Sources” section.
Follow these steps to link your MacBook to your smart TV:
You may effortlessly connect your laptop to an Airplay® compatible smart TV if you have one.
Apple TV® or AirPlay 2–enabled smart TVs (i.e., TVs from LG®, Samsung®, Sony®, or Vizio® from 2019 or later) are compatible. You may use AirPlay to stream movies or reflect your device’s screen on your television. Finally, if you want to view movies and series on your big screen TV, the Apple TV is a terrific option.
To use Chrome cast to link your Chrome book to your smart TV, follow these steps:
Connect the Chrome cast device to the HDMI connector on your TV.
Wait for the power light to turn green before turning on the television.
Pressing the Menu button on the remote control will take you to the Settings menu.
There are a few Cast devices on the market.
Select what you’d like to project from your computer.
To share something, click the Share icon. The content from your Chrome book should now be viewable on your TV.
To stop sharing your screen, click the time, then click the Stop button next to the casting screen.
How should I link my MacBook to my smart TV?
To connect the new MacBook to your smart TV,
You’ll need a USB Type-C adaptor. There is a Digital AV Multiport Adapter, however, if you only want a basic USB-C to HDMI connection in HD quality, and Anker USB-C to HDMI adapter would suffice.
The MacBook Air and MacBook Pro come standard with two Thunderbolt connections and one small Display Port. This enables you to connect your computer to any display that accepts a Display Port connection.
How to connect my laptop to my flat-screen TV?
All flat-screen TVs, as well as virtually all non-Apple computers made in the previous eight years, include at least one HDMI connector, so you may not have a cable problem. At the present, HDMI is the greatest option because it allows both audio and video. All that remains is to link the two with an HDMI wire. The fact is that any HDMI cable will do for HD video transmission from your laptop, even if you spend a small amount on pricey HDMI cables. Screw fix, Amazon, and other online retailers provide fully functional, gold-plated cables for less than $5.
How to Use USB-C to Connect a Laptop to a TV
If you want to connect your laptop to your television, you have a few options.
It is possible to connect it straight to your TV through a cable, but only if your TV has a USB-C connector. Then connect the two devices and you’re set to go. It’s crucial to remember that not every USB-C port can transport a video signal, so double-check before buying a USB-C to USB-C connection. The second alternative, a USB-C to HDMI adapter, is available by clicking the button below.
Connect your laptop to your TV through HDMI and your TV to your computer via USB-C. The other end of the HDMI cable must be plugged in if you wish to link the two devices. If you wish to finish the procedure, you’ll need to utilize your TV’s HDMI input.
There are instructions for using a cable to link the two devices. Alternatively, a USB-C to HDMI adapter can be used. It’s time to turn on the television and computer. Depending on the cable you used, you may use the remote to choose the proper input on the TV.
Conclusion
To summarize, connecting a laptop to television is simple and can even be done wirelessly. A cable or a wireless adaptor is all that is required. You’ll need a media streaming device like the Chrome cast or the Streaming Stick Plus if you want to do it wirelessly.
The best HDMI cables are available on Amazon, but they are not cheap. If you don’t want to spend a lot of money, you can get a cable for less than $5.
You’ll need a cable to connect the laptop to the TV for a direct connection.
Get more stuff like this
Subscribe to our mailing list and get interesting stuff and updates to your email inbox.
Thank you for subscribing.
Something went wrong.


